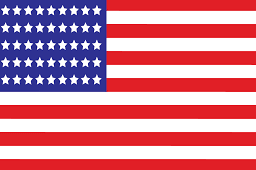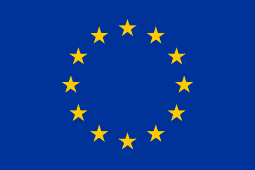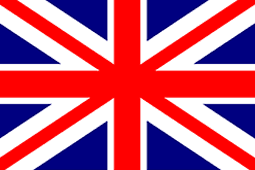How to Increase Dynamic Range with Photoshop - HDR by PS

Post processing is an important part of photography. Some amazing pictures can come from hundreds or thousands of layers. Some cameras (such as Sony A7II, A7 ,A7R) have Continuous Bracket Mode for HDR photos. If unfortunately a picture has overexposed area as well as underexposed area, you can also correct it in several easy steps with the powerful Photoshop.
A photo before and after dynamic range increase:


1) Open the file in PS, go to Layer-New Adjustment Layer-Levels, adjust the middle input slider until the shadows are properly exposed.
2) Select Layer Mask of the adjustment Layer, go to Image-Apply Image:
Layer: Background
Channel: RGB
Invert: Checked
Blend Mode: Multiply or Normal
Opacity:100%
3) Duplicate the current Layer, select Layer Mask, invert the selection (Ctrl + I). Double click the Levels icon to open the Levels tool, adjust the middle input slider until the highlights are properly exposed.
4) Create a new Brightness/Contrast Adjustment Layer, increase the contrast.
5) Restoring saturation. Duplicate Background Layer, move it to top. Change the blend mode to saturation in the Layers pallet. Adjust opacity.
Hope you enjoy this and find it helpful!
More reading:
How to Use Foto&Tech IR Remote Shooting HDR with SONY A7II, A7 ,A7R